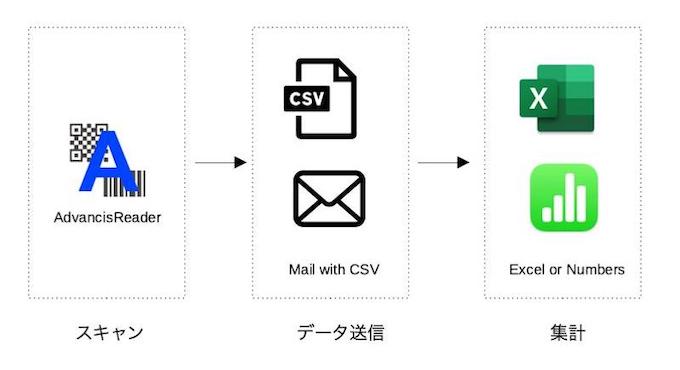
AdvancisReaderは1D,2Dバーコードを読み取りし、読み取ったデータをCSVファイルとして保存やメール添付で集計アプリケーションに渡す目的で使用します。
CSVファイル作成まではオフライン環境で使用できますので、WiFiやインターネット接続のできない環境で作業できます。
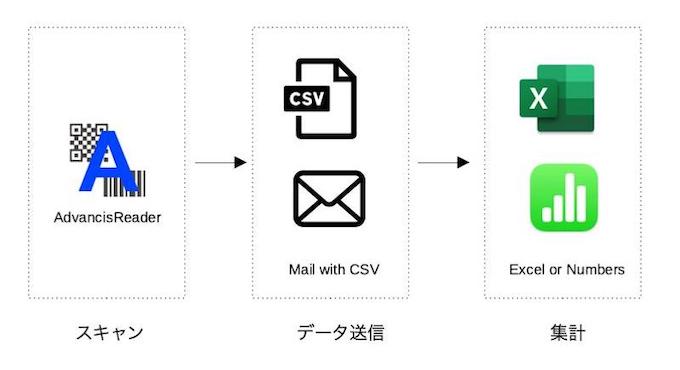
このチュートリアルは初めてAdvancisReaderを操作する場合を想定して操作手順を説明しています。
アプリの起動、スリープ、停止はiOSの一般的な操作で行います。
コード認識にカメラを使用しますので、カメラアクセス許可をして下さい。
このチュートリアルとマニュアルは使用開始後もスキャン画面の取説ボタンをタップすると見ることができます。
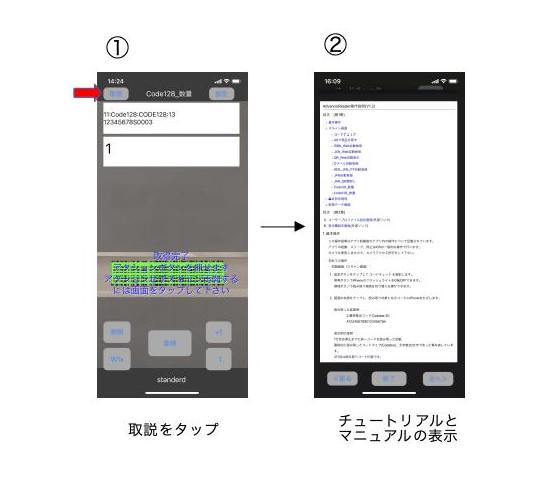
まず最初にスキャンしたいコードのタイプが読み取り可能かチェックしましょう。
手順:
手近にあるJANコードの印刷された商品をスキャンしてメールを送ってみましょう。
手順:
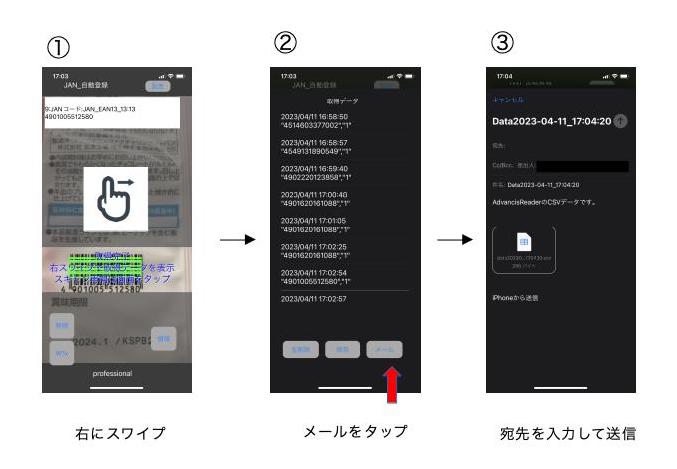
同じ手順のスキャン設定:
スキャンしたデータが不要になった場合は、次の方法でデータを削除できます。
手順:
取得データ画面を表示します。
取得データ画面が表示されますので、確認をします。
不要なデータが含まれている場合は、そのデータを左にスワイプすると削除ボタンが表示されます
削除ボタンをタップすると該当データが削除されます。
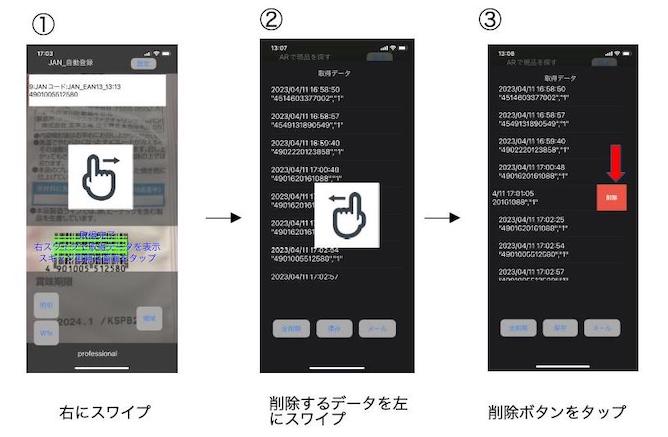
全データを削除する場合は全削除ボタンをタップします。
データを保存しておきたい場合は、取得データ画面で保存ボタンをタップします。
ファイルアプリを使用して、保存したデータを確認できます。
手順:
取得データ画面で保存ボタンをタップします。
ファイルアプリを起動します。
ブラウズでこのiPhone内をタップします。
AdvancisReaderのフォルダをタップします。
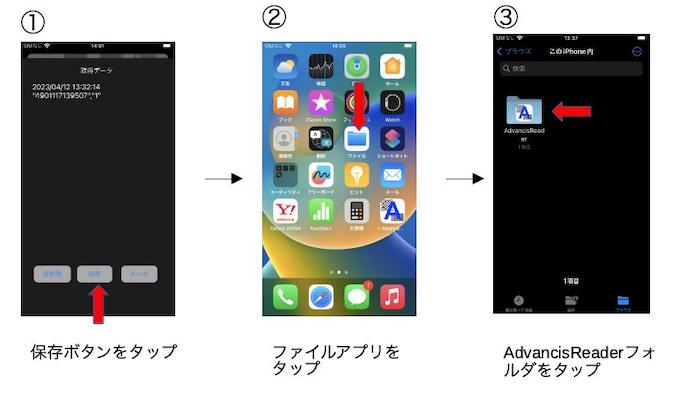
基本的な設定をしましょう。
あらじめ送信先のメールアドレスを設定しておけば、毎回メールで送り先を入力する必要がありません。
WindowsのExcelでCSVファイルを開く場合は、"Shift-JISを使用する"をONにしておくと便利です。
手順:
設定ボタンをロングタップして 基本設定画面を表示します。
送信メールアドレスにCSVファイルの送り先メールアドレスを入力します。
設定画面を下にスワイプして設定を終了します。
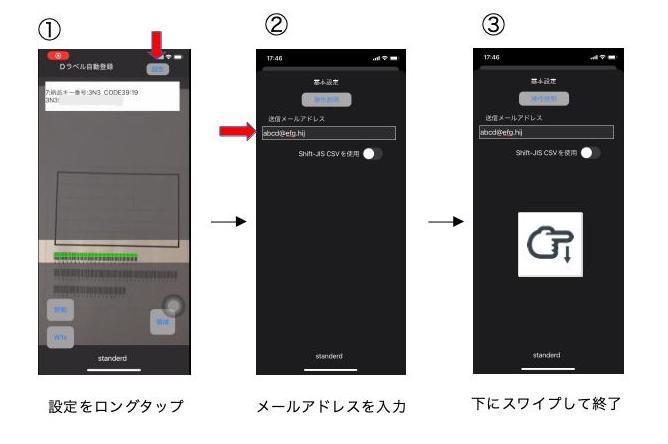
同じコードを何度もスキャンせず、スキャン済みのデータ数量を変更して登録する事ができます。
スキャン設定をJAN_数量にして手近にある JANコードの印刷された商品をスキャンしましょう。
数字キーボードを使用する手順:
スキャン設定をJAN_数量にして商品をスキャンすると数量初期値が1と表示されます。
数量欄をタップすると数字キーボードが表示されるので数量を変更します。
完了ボタンをタップすると数字キーボードが閉じます。
登録ボタンをタップするとデータが登録されます。
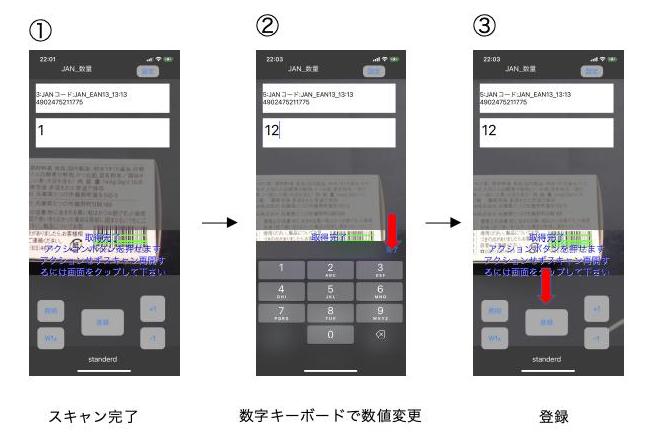
+1、-1ボタンを使用する手順:
スキャン設定をJAN_数量にして商品をスキャンすると数量初期値が1と表示されます。
+1ボタンをタップすると数値が1加算され、-1ボタンをタップすると数値が1減算されます。
登録ボタンをタップするとデータが登録されます。
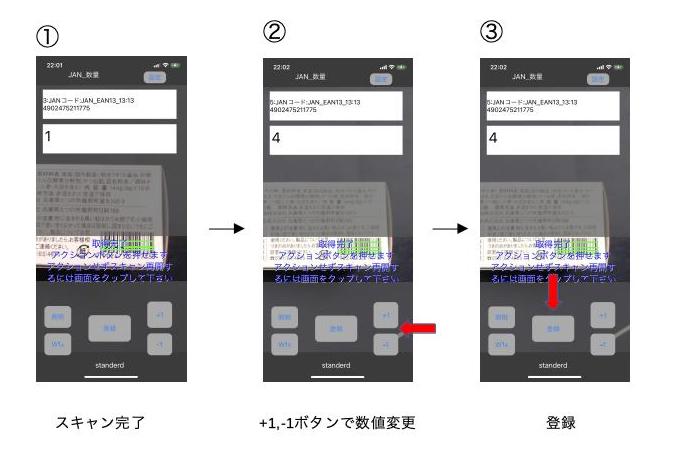
同じ手順のスキャン設定:
インターネットに接続されている場合は、スキャンしたコードでWebサイトに接続して検索や表示ができます。
スキャン設定をQR_Web自動表示にしてhttpsで始まるQRコードURLをスキャンしてみましょう。
手順:
スキャン設定をQR_Web自動表示にしてhttpsで始まるQRコードURLをスキャンします。
URLのサイトが表示されます。
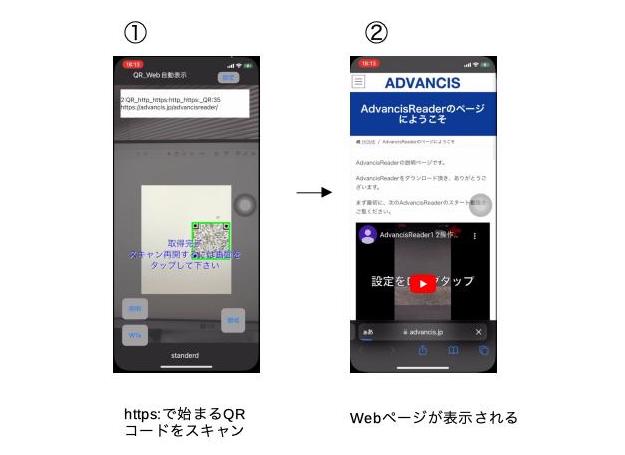
同じ手順のスキャン設定:
DラベルはEIAJで標準化された納品書や現品に貼り付けるラベルです。
複数のバーコードで構成されていますが、以下のいずれかの方法で、それらのコードを一括して読み取り、登録することができます。
一度にスキャン:

順次スキャン:
領域ボタンで読み取り領域を1つのコードが入る程度に設定します。
順次コードをスライドしてスキャンします。
全てのコードスキャンが完了すると自動的に登録されます。
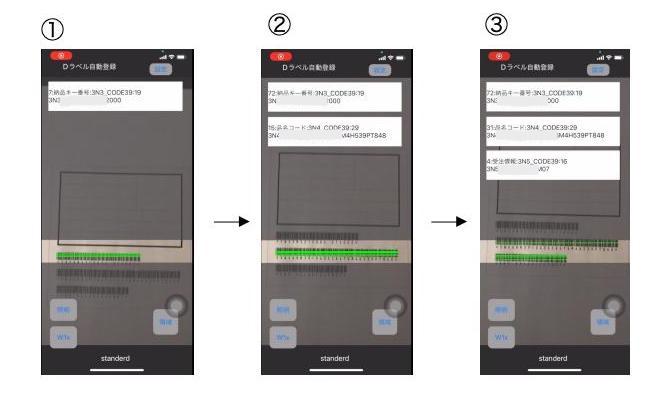
対応するスキャン設定:
棚卸し作業の場合は複数の商品をグループ化する必要があります。
各棚に棚のIDのQRコードを貼っておけば、棚毎にグループ分けしたスキャンが可能です。
手元にQRコードとJANコードが印刷された商品を用意してグループスキャンをしてみましょう。
手順:
スキャン設定をJAN_QR棚卸しに設定して棚のQRコードをスキャンします。
そのまま棚にある商品のJANコードをスキャンします。
必要であれば数量を変更して登録ボタンをタップします。
2つ目の商品からは、重複するQRコードをスキャンする必要はありません。
商品のみをスキャンして登録ボタンをタップします。
取得データ画面でグループ分けされたデータを確認します。
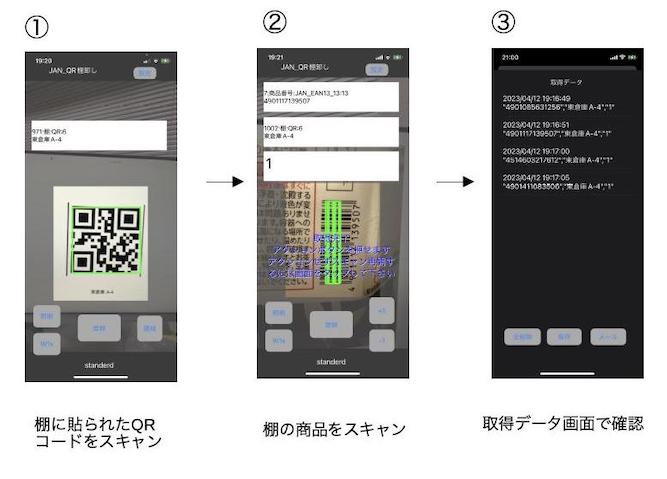
対応するスキャン設定:
AR表示でシリアル番号など特定のコードを探す事ができます。
手順:
探したいコードと同じタイプのコード(例えば、EAN13など)をスキャンします。
非該当コード:にスキャン結果が表示されますので対象コピーボタンをタップします。
コピーされたコード内容を探したいコード内容に変更します。
コードをスキャンして該当するコードが見つかった場合は緑に表示されます。
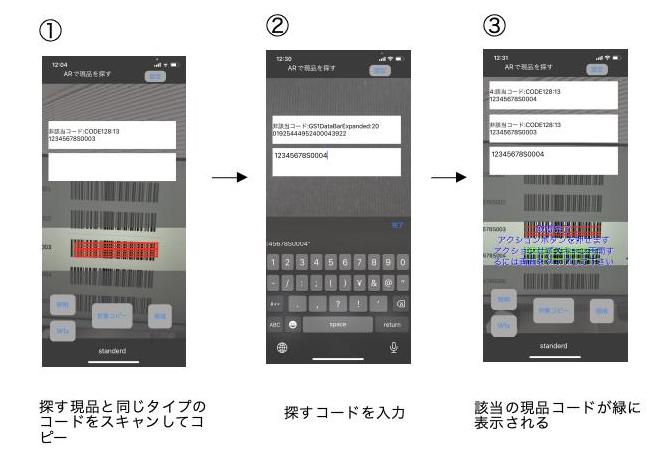
対応するスキャン設定: